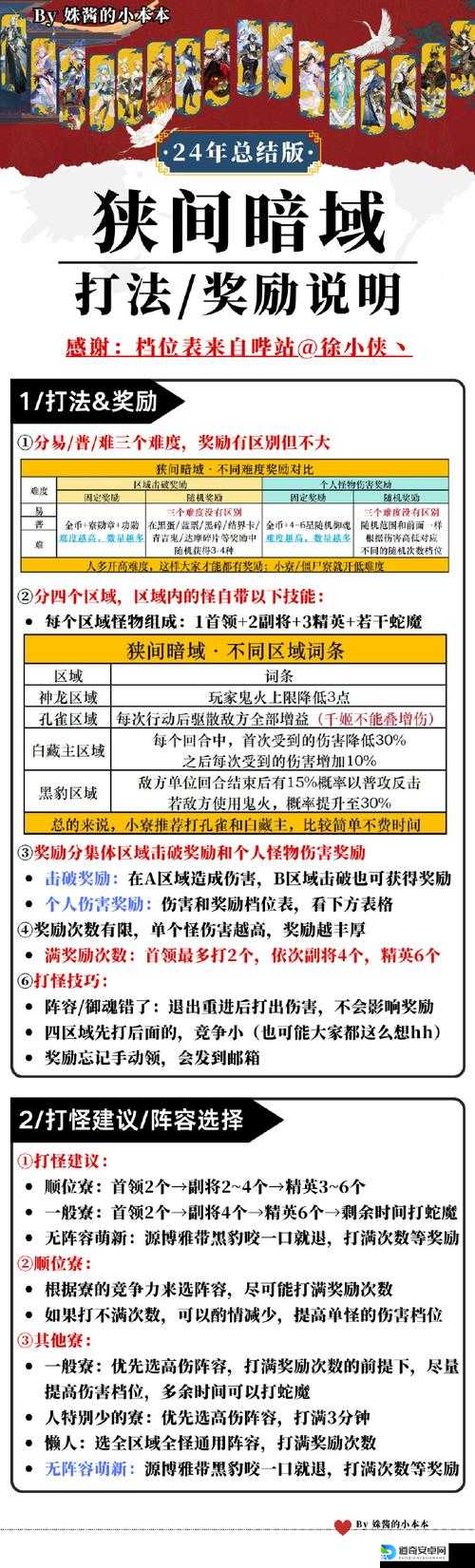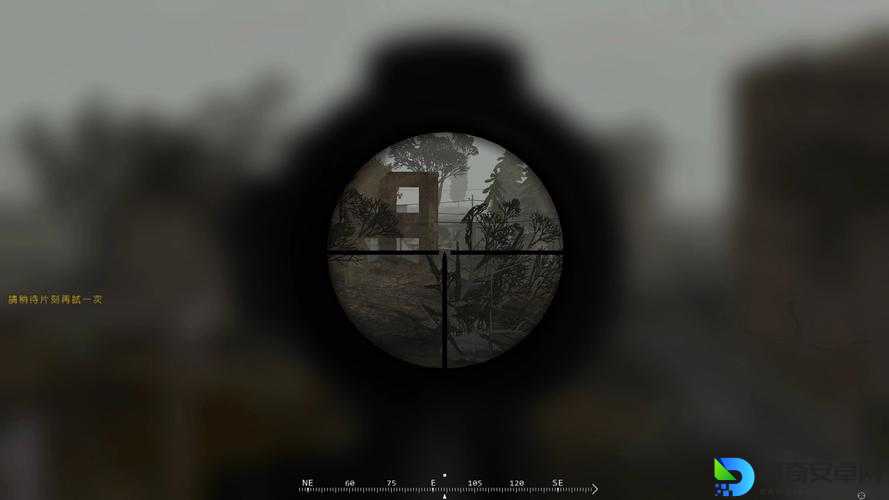Wod图片导出全攻略!手把手教你3步轻松提取素材
高效处理文档必备! 在编辑或整理文档时,我们常常需要将Word里的图片单独导出使用。无论是制作PPT、设计海报,还是分享社交平台,掌握正确的图片导出方法都能大幅提升工作效率。整理了简单易学的实用技巧,帮助你快速精准提取所需素材,从此告别手忙脚乱!
一、Word图片导出常用方法
① 选中目标图片直接拖拽
- 点击文档中需要导出的图片,待鼠标变为十字箭头时,按住鼠标左键拖动至目标文件夹或剪贴板
② 利用右键菜单快速保存
1. 长按图片右键→选择"另存为图片"
2. 选择保存格式(JPG/PNG/BMP,默认推荐JPG)
3. 设置保存路径并确认,支持自定义命名
③ 嵌入式图片精准提取
- 对于背景图或复杂排版的图片,可通过"选择→图像"命令分离叠加元素
- 按住Shift键可框选多张相邻图片同时导出
二、隐藏技巧:批量导出高燃方法
▶ 通过"保存全部"功能实现无损导出
1. 文件→另存为→选择"网页(.htm;.html)"格式
2. 打开生成文件夹,所有图片会自动保存至"images"子文件夹
3. 该方法可保持原图分辨率,特别适合高清素材
▶ 使用宏命令自动化操作
适用于频繁处理大批量图片的场景:
vba
Sub ExportImages()
Dim img As InlineShape
For Each img In ActiveDocument.InlineShapes
img.Select
Selection.Copy
'此处插入图片保存逻辑
Next img
End Sub
注:需开启Word宏功能,并根据需求修改保存路径代码
三、导出常见问题解决方案
** 图片保存后模糊怎么办?**
- 检查原图是否压缩过
- 使用方法③的网页保存模式保留原图质量
** 带文字的图无法导出怎么办?**
- 使用截图软件叠加选区工具精准提取
** 导出路径混乱怎么整理?**
- 统一使用根目录保存
- 组合键Ctrl+H批量重命名文件
- 借助云盘自动分类功能整理文件夹
掌握这些技巧后,无论是课程作业的插图整理,还是工作汇报的资料收集,都能让操作流程变得更加流畅。建议将常用方法添加到快速启动栏,实现秒速调用!如果遇到特殊格式的图片文件,不妨结合截图工具进行二次编辑,灵活运用多种方式完成素材处理。